Mit Google Forms kann man Onlineformulare und Umfragen sehr einfach erstellen und publizieren. Die Antworten können in Echtzeit mit Googel Sheets, LibreCalc oder Excel analysiert werden.
Umfrage Formular
Beim Öffnen haben wir bereits einige Vorlagen, welche wir benutzen können. Wir wollen das Formular selber erstellen nach unseren eigenen Vorstellungen. Dabei lernen wir am Besten die Funktionen kennen.
Das erste Formular soll ein Fragebogen sein, und die Antworten sollen direkt in eine
Tabellenkalkulation übertragen werden zur Auswertung. Wir fangen mit einem leeren Formular an und gehen zuerst zu den Einstellungen.

Zuerst gehen wir zu den Einstellungen und nehmen folgende Änderungen vor.

Damit erwarten wir, die Eingabe einer E-Mail Adresse. Damit können wir feststellen, wer das Formular ausgefüllt hat. Alternativ können wir auch einfach nach dem Namen fragen.
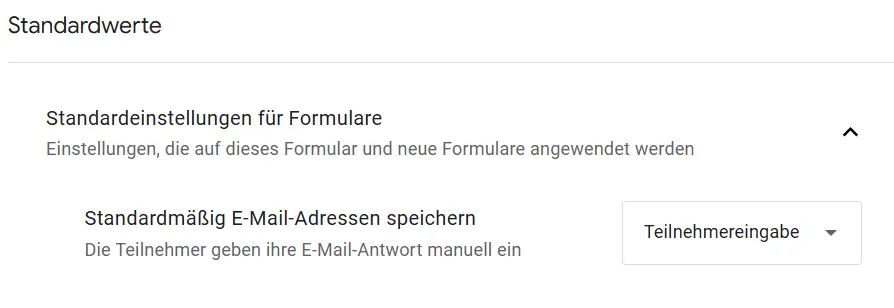
Wir speichern diese E-Mail Adresse in der Tabellenkalkulation.
Jetzt wechseln wir zurück zu den Fragen und geben den Titel sowie eine Beschreibung der Fragen ein (Fakultativ). Danach erstellen wir die erste Frage.

Die Benotung erfolgt von 1-6 (Schulsystem Schweiz) und als Pflichtfrage festgelegt. Unten oder rechts in der Leiste hat es ein Pluszeichen, damit wird die nächste Frage erstellt.
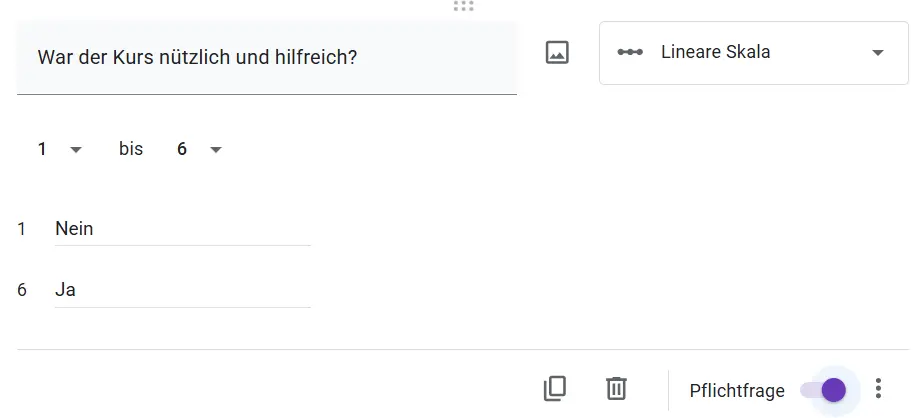
Die Voreinstellungen bleiben bei dieser Frage gleich. In der nächsten Frage erwarten wir eine längere Antwort.
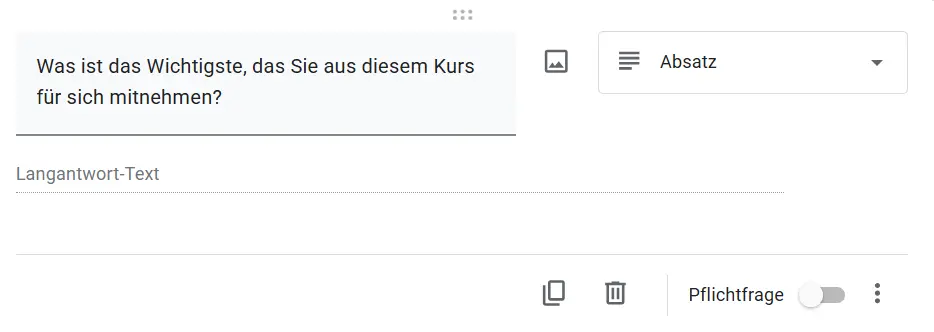
Für längere Antworten, wählt man Absatz und deaktiviert die Pflichtfrage, möglicherweise will der Teilnehmer nicht darauf antworten.
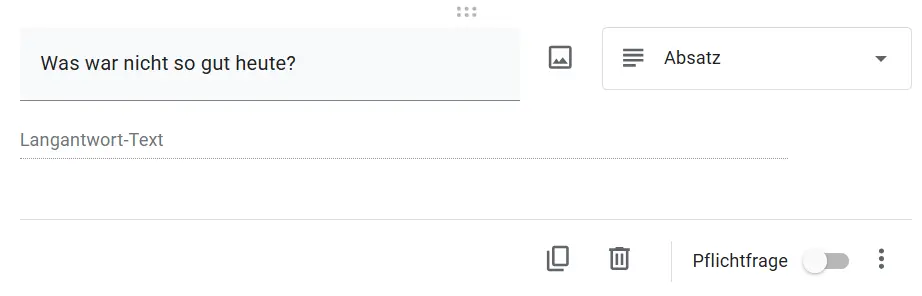
Die gleichen Einstellungen wie bei der letzten Frage. In der nächsten Frage wechseln wir zum Multiple-Choice Raster.
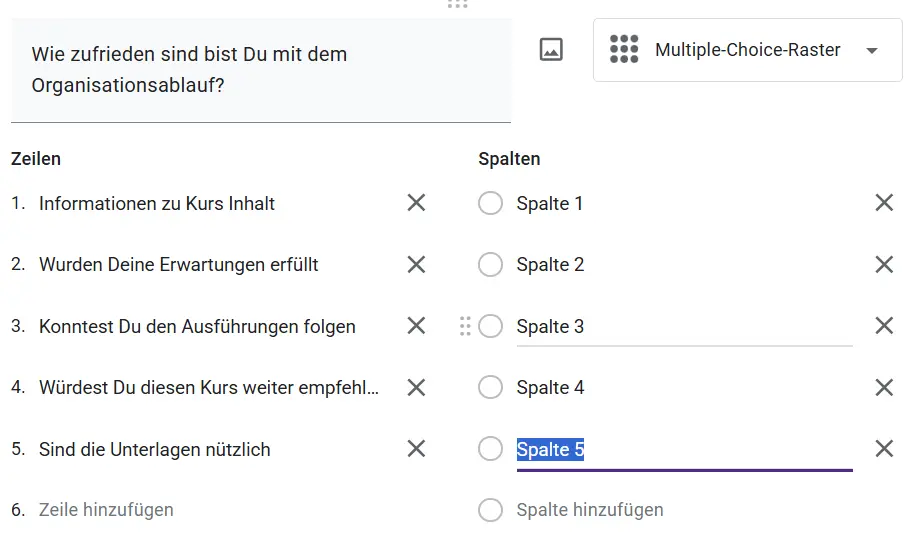
Die Spalte muss noch überschrieben werden mit 1 – 6 / Schulnotensystem
Im nächsten Abschnitt wählen wir die Dropdown Option aus.
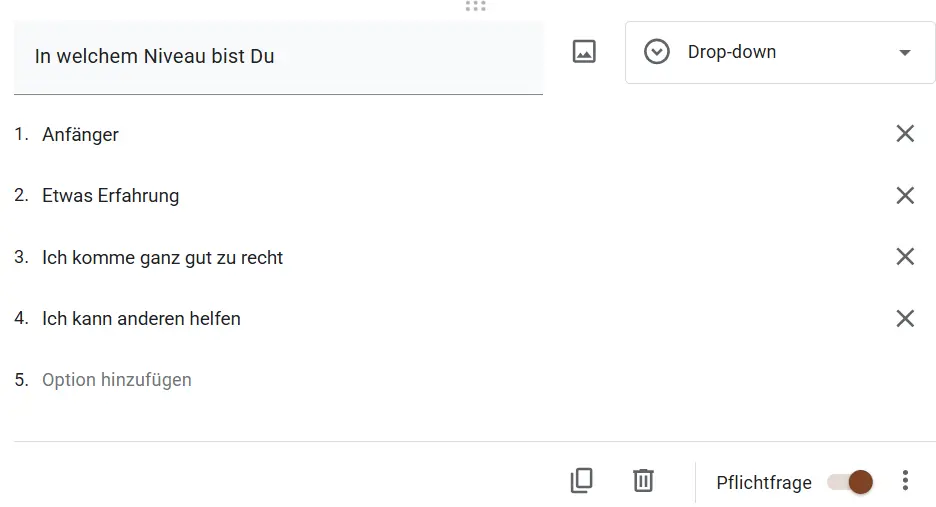
Im nächsten Schritt veröffentlichen wir das Formular. Es wird auf Google Drive Sheets gespeichert, wo wir jederzeit bearbeiten und downloaden können. Für Excel, LibreCalc, Nummers (iMac) oder als CSV Datei.

Damit man das Formular im Browser geöffnet werden kann, muss jetzt ein Link erstellt werden. welchen wir auf einer Website oder per E-Mail (WhatsApp etc.) versenden können.

Jede Person, welche über den Link verfügt oder auf einer Website das Formular findet, kann Teilnehmen. Natürlich kann man es auch nur für bestimmte Gruppen freigeben (In den Kontakten Gruppen anlegen).

Wir werden gefragt, ob der Link kopiert und verkürzt werden soll. Das ist Standard.

Damit wir eine Auswertung erstellen können, speichern wir die Antworten in Google Sheets. Damit können wir die Auswertung entweder Online in Gogle Docs Sheets oder downloaden und in LibreOffice, Excel oder einem anderen Programm öffnen.
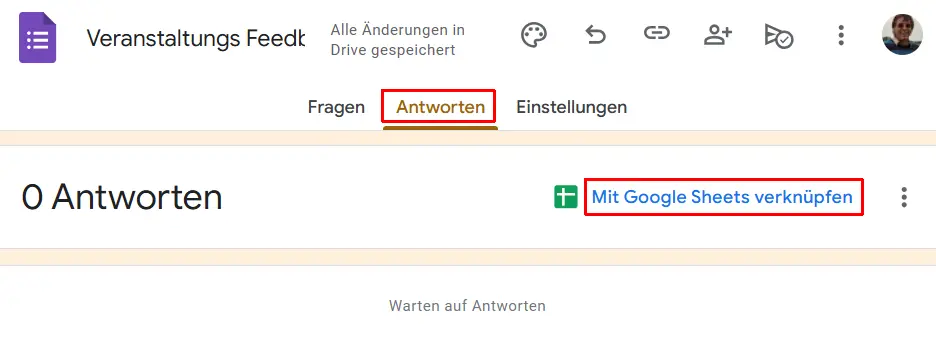
Wie im Bild die Einstellungen übernehmen.
Im nächsten Fenster, wählen wir eine neue Tabelle aus. Welchen in Google Sheets erstellt
wird. Hier den Link dazu https://docs.google.com/spreadsheets

Sobald die Tabelle erstellt ist, wird diese umgehend angezeigt. Natürlich ist dies jetzt noch leer.

Sobald die ersten Formulare ausgefüllt wurden, können wir die Antworten jederzeit Begutachten.
Im nächsten Abschnitt wollen wir ein
Quiz erstellen
Beim Quiz müssen wir vorgängig einige Einstellungen vornehmen.
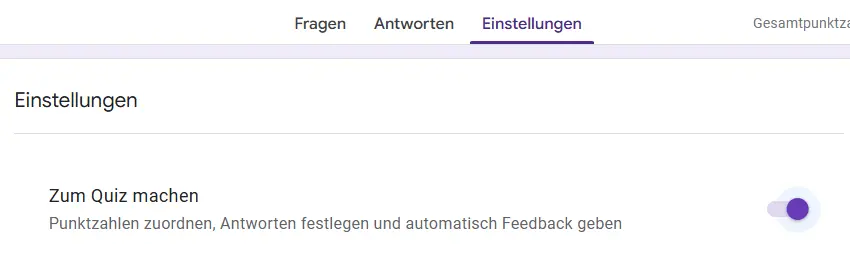
Dann aktivieren wir folgende Vorgaben:
- Quiz machen
- Noten sofort freigeben
- Falsche Antworten anzeigen
- Richtige Antworten anzeigen
- Punktzahl anzeigen
Abschnitt Antworten
- E-Mail erfassen
- Teilnehmer eine Kopie senden
- Maximal eine Antwort
Präsentation
- Fortschritt anzeigen
- Zufällige Reihenfolge (damit fällt das Abschreiben schwerer)
Andere Einstellungen können nach Belieben ausgewählt werden. Im nächsten Schritt werden jetzt die Fragen erstellt. Deshalb oben auf Fragen klicken.
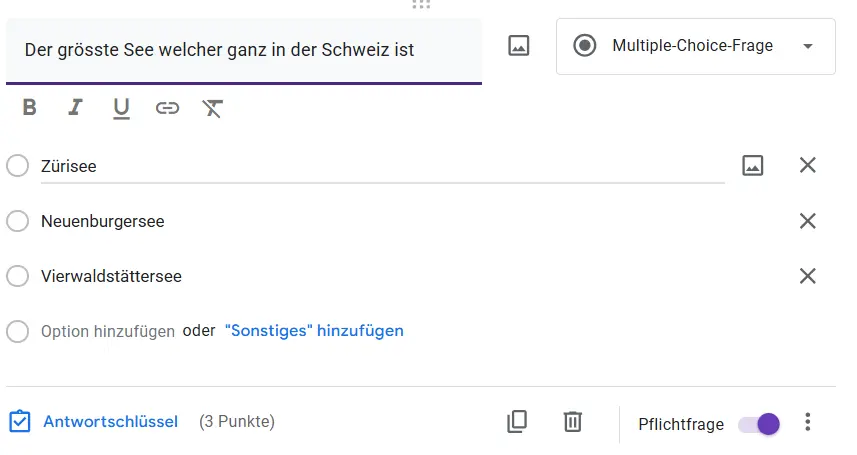
Die Frage wurde erstellt, jetzt müssen wir die richtige Antwort festlegen, Punkte verteilen (nach Wunsch) und eventuell einen Kommentar bei richtiger oder falscher Antwort festlegen.
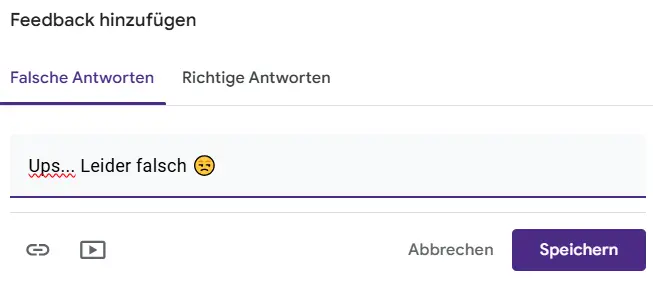
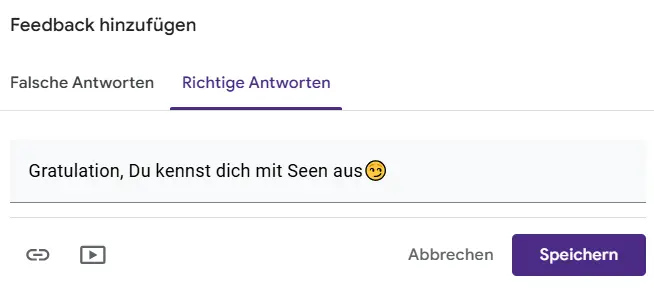
Für die richtige Antwort vergeben wir dieses Mal 3 Punkte! Sollte man wissen. Für schwierigere Fragen können wir mehr Punkte vergeben oder immer nur einen Punkt. Ganz nach unserem Wunsch.

Die richtige Antwort wird dem Benutzer nicht angezeigt. Dann stellen wir weitere Fragen. Sobald wir fertig sind, fahren wir weiter wie oben im Formular.
- Publizieren
- Freigeben
- Link per E-Mail / Whatsapp etc. versenden oder auf einer Website veröffentlichen
- Googel Sheets Tabelle erstellen
Wer bis hierher alles gelesen hat, kann das Quiz hier ausfüllen.



